Frequent Issues
The config file is out of date, or config changes aren’t applying
The root cause is the algolia_config.js file being out of date. This can happen if the theme isn’t configured within the Algolia app or if the configuration file is overwritten.
To confirm that the theme is configured within the app, check that it shows up in the list in the Search options tab.
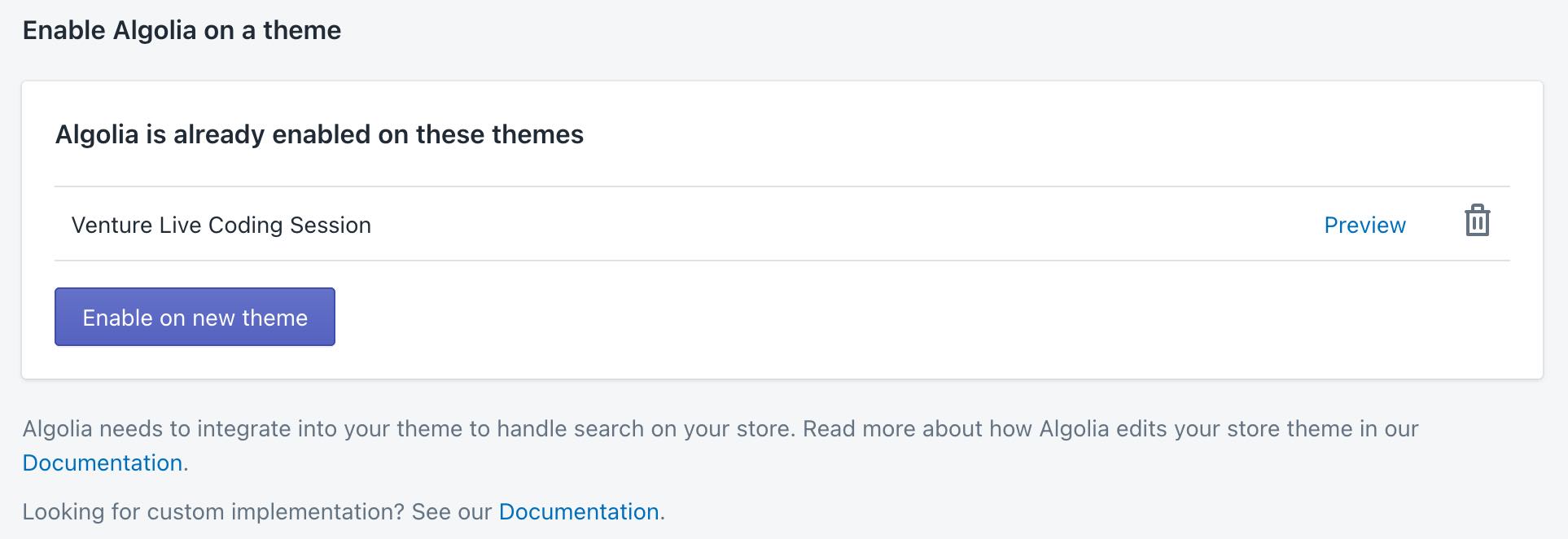
If the theme doesn’t show up and if it already contains an algolia_config.js file, you can synchronize the themes by clicking on the Synchronize button:

If the theme shows up in the list and the configuration is still not updated, you can force the plugin to push the latest version of this file to the theme. Do this by updating you can update any Algolia setting, then revert it.
On any update, we push the latest version of algolia_config.js file to your theme.
The config file gets overwritten when using Slate (or similar)
When using a versioned theme or a toolkit like Slate, the algolia_config.js file might get accidentally overwritten.
To prevent this from happening, please ignore assets/algolia_config.js.liquid in your version control system.
For example, when using Git, you can add it to your .gitignore file.
Products don’t get updated when marking them available/unavailable
When updating products from the Shopify’s Admin section using the batch Make available or Make unavailable action, Algolia doesn’t update. This is because Shopify does not send the proper webhook.
Update the availability of the products using the Availability field in the Bulk Editor:
- Select the desired products
- Click on Edit products
- If you don’t see the Availability field, add it using the Add fields button
- Mark the products as available/unavailable
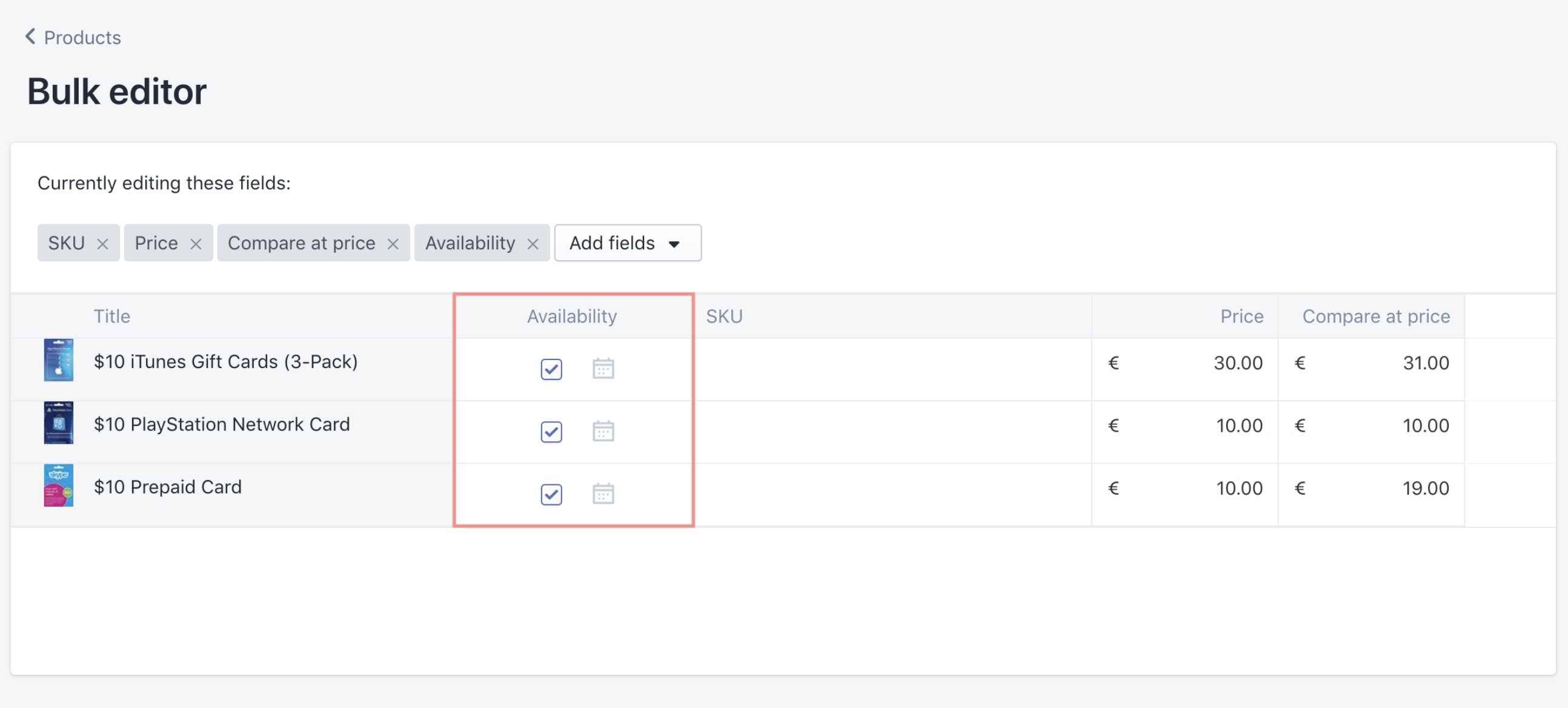
This action triggers the correct webhook from Shopify, which will trigger an Algolia indexing.
This might be slower than using the batch action. Unfortunately, this is the only available workaround for now. We have let Shopify know about this issue, and hopefully it will get fixed soon.
Products getting duplicated across multiple shops
If you have multiple shops using the same Algolia application, and see overlapping or duplicate products across them, this might mean the shops are sharing the same index. Please ensure that different shops have different index prefixes. You can update prefixes by going to the Settings tab of the Algolia plugin.
Please note that updating the prefix will trigger a full reindex of your products, which may take some time.
The Algolia Autocomplete or InstantSearch isn’t visible
If you’ve installed the Algolia plugin for the first time, or moved to a new theme, and the Algolia autocomplete or InstantSearch isn’t visible, then:
- Make sure the Autocomplete and InstantSearch options are selected.
- The InstantSearch option is available on the Search Options tab in the Search Page category.
- The Autocomplete option is available on the Display tab in the Autocomplete category.
- Ensure that the CSS selector for both these options is targeting the correct element.
- Go to the Active Installation section on the Display tab, and select the Install to a new theme option.
After this, the Algolia autocomplete or InstantSearch should work as expected.
Invalid Algolia credentials during installation
If you see the error message “There was an error with your Algolia credentials” when entering your credentials, then:
- Make sure you’re not using an Algolia Places application: Algolia Places is not compatible with our Shopify plugin.
- Make sure you’ve entered the correct credentials.
