What can I do with the Visual Editor in the dashboard?
The Visual Editor lets you create Rules from the dashboard. Rules are a critical part of search customization: they let you fine-tune your results and make changes to your search rankings for specific or broad query patterns.
In the past, Rules required some degree of coding. But they work best when implemented and planned directly by your marketing team, allowing efficient web promotions and merchandising. We responded to this need by creating the Visual Editor, a code-free and interactive way of creating Rules.
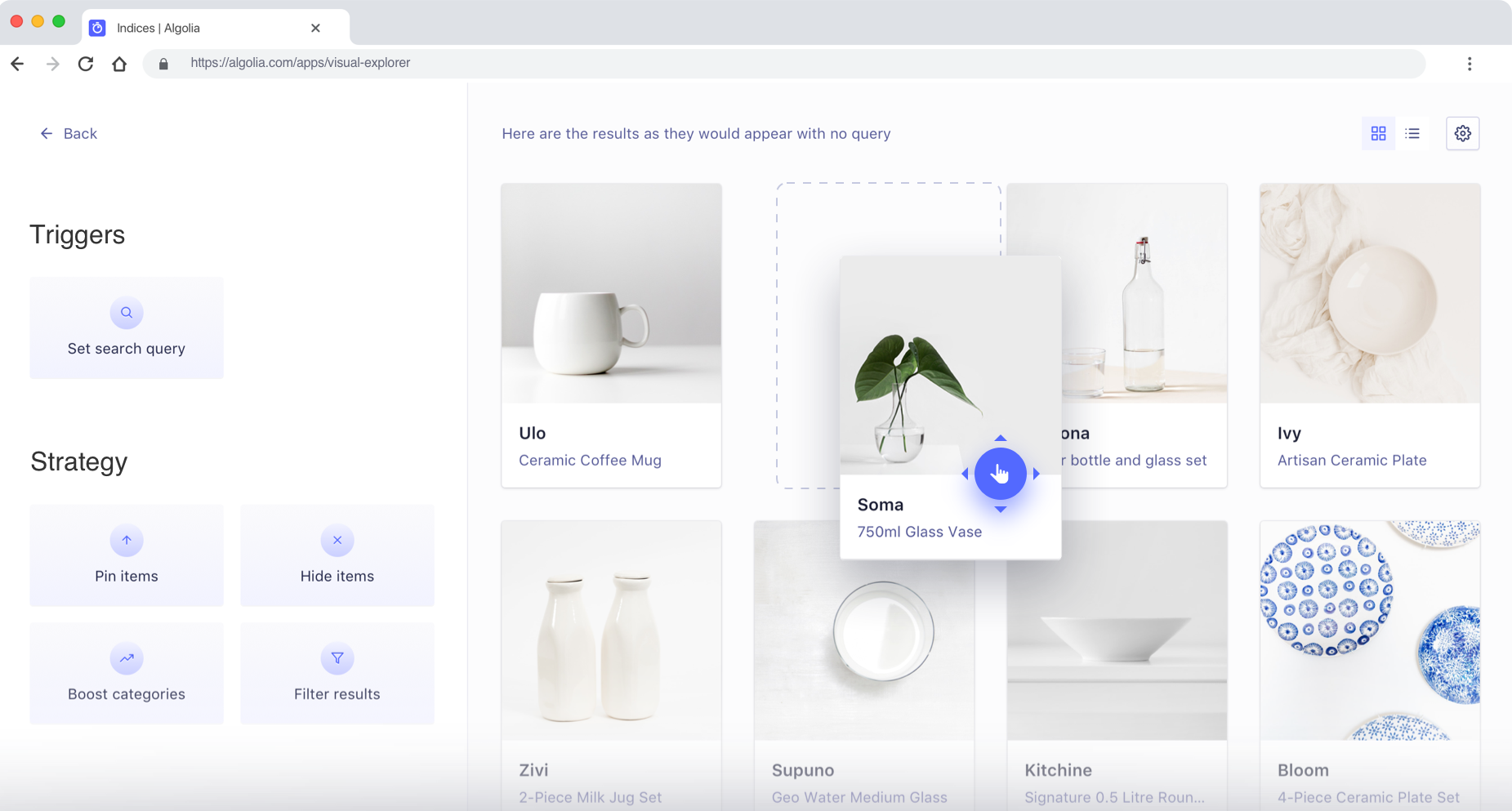
Reposition results
The Visual Editor lets you reposition your search results in an interactive and visual way, with immediate feedback on what your changes look like. You can pin results, hide them, or filter them.
Setting the condition that triggers the rule
You can choose to work either on a query, or a category page.
- If you select a query, type in the search query or pattern for which you want to reposition results.
- If you select the category page, and the Visual editor is properly configured, you can then select a category.
After validation, the Visual Editor displays results for that search query, category page or a possible matching query if you’re using a search pattern. You can then drag items, hide items, filter results, boost or bury categories.
Pin items
Moving an object to a position is called pinning: a pinned object appears in its new position for all queries that match the pattern. You can use pinning to promote or demote specific records.
Note, a pinned object always appears in its fixed position: this means that a record can be demoted for certain queries that match the search pattern but promoted for others.
Hide items
You can also hide results: a hidden result is excluded from the results list for all queries that match the pattern.
Filter results
Filtering results hides records that don’t match a filter. For example, you could set your search pattern to “contains 'cheap'”, and filter on price<=20. With this Rule in place, anytime a user types the word “cheap” in their query, they only see items with a price of 20 or less.
Boost categories
Boost categories moves all items that match a specific filter to the top of the result list. Boosting differs from filtering because it does not exclude items that do not match from the returned results. For example, you could set your search pattern to “contains 'bags'”, and boost the “sponsored is true” category. With this Rule in place, anytime a user query contains “bags”, sponsored items appear at the top of the results.
Bury categories
This moves all items that match a specific filter to the bottom of the result list. For example, you could set your search pattern to “contains 'smartphone'”, and bury the “brand is Fairphone” category. With this Rule in place, anytime a query contains “smartphone”, the Fairphone brand products will appear at the bottom of the results.
Rules vs. Ranking
If you find yourself having to reposition many search queries because of unexpected results, there may be something wrong with the way that you’ve configured your ranking formula. Remember, Rules should fine-tune or temporarily change results. You should get solid, default results without them.

